5 MacBook Hacks You Should Know About
Efficiency is key, right? It’s probably one of the main things that we look for when we purchase technology, especially laptops. We want something that will easily make our manual process quicker, more efficient and more streamlined. It’s all about making the most of our time and, at the end of the day, we want the technology that will give us the easiest operating system. Well, MacOS is considered one of the easiest operating systems in regards to the others on the market, but what secret functions does it have? Whether you’re using a Macbook for work, at home or a bit of both, we’ve got some Macbook hacks for you to use to make your life easier with some tips and tricks for using your Mac.
Macbook Hacks That Work For You
1. The Classic: Keyboard Shortcuts
Screenshotting
If you need a screenshot for something, let’s face it: you always want it quickly and hassle-free. Luckily for Mac users, there are a few ways you can choose from to suit you! Either press shift + command + 4 to take a screenshot of a specific part of your screen, or press shift + command + 3 to take a screenshot of the whole screen. Both these keyboard shortcuts help with the reason and objective you have for needing to screenshot on your Macbook.
Emojis
Who doesn’t love using emojis?! It’s a key feature that we love to use and spruce up any email or social post. The keyboard shortcut you can use to input an emoji into any document you want is by clicking the keys command + space + control, in order to bring up the emoji keyboard.
Screen Recording
You don’t have to download an app to be able to screen record, you can actually do it straight on your MacBook. All you have to do is click Command + Shift + Command 5 and then you’ll see the screen recording icons appear at the bottom of the screen. You should be able to recognise the correct icon as it’s similar to a screen with a record button on the left corner. Select the icon and click record, then once you’ve finished you can click the ‘stop’ icon in the menu bar or click Command + Control + Esc.
2. Using Split View
We all know the struggle of having too many tabs open or working on a few different things at once. Luckily, your Mac can show a ‘Split View’, and here’s how:
- Firstly, open the two apps you want to use alongside each other and place them on opposite sides of the screen.
- In the top left corner of one app's window, hover over, or click, the green bubble and this will open a dropdown menu.
- To fill one app at the side of the screen, select either Tile Window to the Left of Screen or Tile Window to the Right of Screen.
- For the other app to fill the remainder of the screen, click the other app on the opposite side of the screen.
- Press Esc to exit Split View and make one app open in full-screen mode. Pretty simple but very effective!

3. Force Quit
I honestly feel like this one might be one of the best. There is nothing more frustrating than when a piece of tech isn’t responding. It may happen less frequently than not, but if it does happen, you want it resolved immediately. Especially if you have a deadline or a meeting coming up! So, this one is a particularly good hack for when your Mac isn’t working properly. Simply press the ‘option’ button and then click the app that’s causing issues in the doc (with two fingers); this should allow you to ‘force quit’.
4. Automatically Open Apps
This MacBook hack is a game-changer. Have your Mac set up in a way that’s personal to you. It’s really quite easy, all you have to do is right-click the app in the doc, click ‘options’ and then select ‘open at login’. Then you’re all ready to go!
5. Multiple Users
Don’t want to risk your work being accidentally deleted whilst handing your Mac over to a friend or member of your family? You can add a guest to your MacBook by clicking on the Apple icon at the top left of the screen and going to system preferences. Go to ‘users & groups’, then click on the guest user option and select ‘allow guests to log on to this computer’. Then, you’re all set to make someone a guest user on your MacBook!
Lastly: What Actually are Refurbished MacBooks?
If these MacBook hacks inspired you to get a new MacBook, or you want to purchase your first one after doing some research, what about a refurbished MacBook? In comparison to other laptops, a MacBook is considered to champion the level of audio, video and typing, and they’re known for being stylish and powerful. The difference between a refurbished MacBook and a new one is that it is a more sustainable way to purchase technology. So, what are the facts about refurbished tech, and more specifically, Tech Tiger?
- Eco-friendly & sustainable: In comparison to buying new technology, you reuse what is already existing, which decreases e-waste and is kinder to our planet. We also plant a tree with every order to help offset CO2 emissions.
The Round-Up: MacBook Hacks
It’s no secret; Macbooks are championed for the multitude of features and improvements that they hold and are instilled in the models on the market. There are so many different characteristics that they showcase that make them stand out across the tech industry. So, are you going to use these MacBook hacks?
Want to browse MacBooks to see which one will suit you? Have a look at our collection of refurbished MacBooks here!
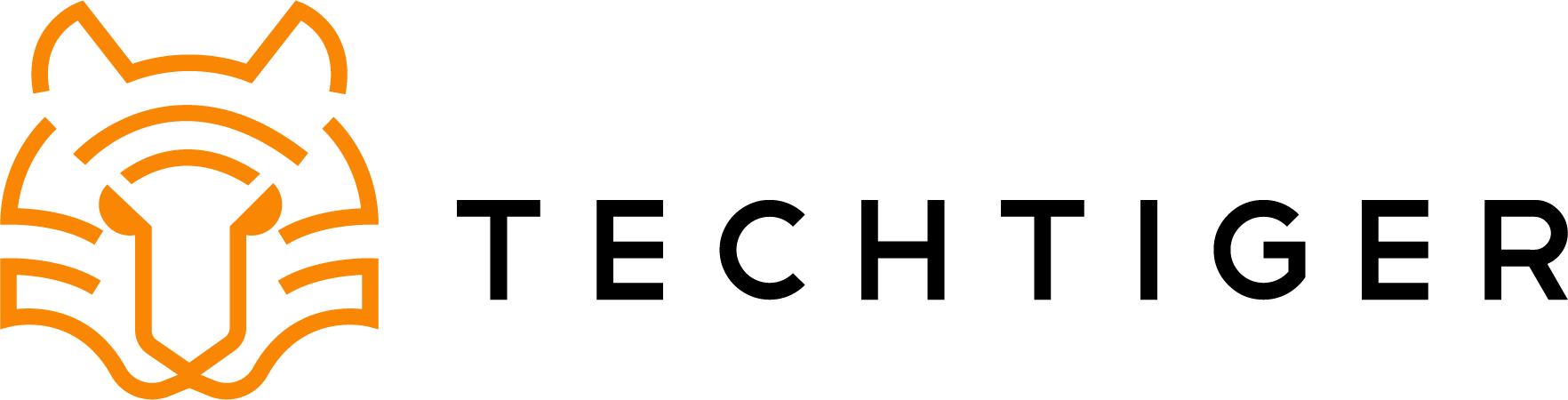



Comments (0)
There are no comments for this article. Be the first one to leave a message!